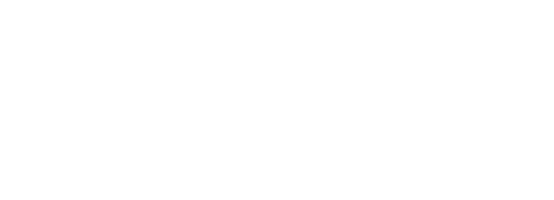Learn how to download and install Visual Studio 2019 in this step-by-step tutorial. The system requirements for Visual Studio 2019 will be examined first. Then, we’ll demonstrate how to get Visual Studio 2019, and then we’ll discover how to set up Visual Studio 2019.
System Requirement for Visual Studio 2019
Supported OS
Windows 10
- Minimum Version 1703
- Editions Supported Home, Professional, Education & Enterprise
- (LTSC and S are not supported)
Windows 8.1
- Install the update: 2919355
- Editions Supported: Core, Professional, and Enterprise
Windows 7 SP1
- Editions Supported: Home Premium, Professional, Enterprise, Ultimate
Windows Server 2016
- Editions Supported: Standard & Data Center
Windows Server 2019
- Editions Supported: Standard & Data Center
Windows Server 2012 R2
- Install the update: 2919355
- Supported Editions: Essentials, Standard, Datacenter
Hardware
These are the minimum hardware requirements to run Visual Studio 2019
- You need a 1.8 GHz or faster processor.
- A Quad-core processor or better
- Minimum 2 GB of RAM. But 8 GB of RAM is recommended (12.5 if you are running on a Virtual PC)
- Minimum 800MB of space for basic installation. Complete Installation takes around 210 GB of Hard disk space.
- For HDD Speed & Performance, Install Visual Studio 2019 & Windows OS on SSD Drive
- The minimum display resolution of 720p (1280 by 720). Display resolution of WXGA (1366 by 768) or higher is recommended.
Other Requirements
- Dot net Framework 4.5: Download link.
- Administrator rights are required to install Visual Studio
- Internet Explorer 11 or Edge is required for internet-related scenarios
Download Visual Studio 2019
You can find older versions of the visual studio here.

Install Visual Studio 2019
1. Installing the prerequisites
Before beginning installation, install the following prerequisites
Make sure you have dotnet framework 4.5 is installed. You can download it from the following link
If you are on Windows 8.1 or Windows Server 2012 R2, you need to install the update 2919355
2. Download Visual Studio 2019
You can download it from the following direct download links
- Visual Studio 2019 Community Edition Download
- Visual Studio 2019 Professional Edition Download (90 days Free trial)
- Visual Studio 2019 Enterprise Edition Download (90 days Free trial)
Else you can download it from the link Visual Studio 2019 Downloads
3. Starting Installation of Visual Studio 2019
Right-click and select Run as administrator on the downloaded file to begin the installation

You will be asked for permission to continue. Click on Yes to continue with the installation.
4. Software License Terms
Next, you will be asked to accept the Software License terms and Privacy Statement. Click on continue to go ahead with the installation.

5. Installer Downloads the required files
The Installer fetches the required files to install Visual Studio 2019. This process will take a few minutes


6. Choose what to install
The Installer will ask for the features you wish to install. You have four options here.
- Workloads
- Individual Components
- Language Packs
- Installation Location
Select Workloads
The first option is to select workloads.
A workload is a group of individual components based on the project type. For Example, if you are developing using ASP.NET for web development, then you can choose ASP.NET and web development workload, which will install the following components for you
- C# and Visual Basic
- .Net Framework 4.6
- ASP.NET and web development tools
- Entity Framework tools
- Typescript SDK
- IIS Express
- NuGet Package Manager
Click here to see the complete list of workloads in Visual Studio 2019
Select the required Workload. I have chosen .NET Desktop development & ASP.NET and web development.

Select individual components (Optional)
The Second Option gives an exhaustive list of components that you can install. Choosing the workloads automatically selects the components that are part of that workload. You can further customize what you want to install from this option.
Select the required components

Select language packs (Optional)
The language is automatically picked up from the language configured by the operating system. You can change it from this Tab.

Select Installation Location
The final tab is the installation location. Change the location if you wish to

7. Installing
Now, click on the Install button to begin the installation of Visual Studio 2019.

The installer will now download each component from the internet and starts the installation. This will take a while, depending on your internet speed.
Once the installation is complete, you will be presented with the Installation succeeded message along with the option to register.
If you are installing Visual Studio for the first time, you will be asked to sign in.